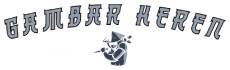Pendahuluan
Photoshop CS6 adalah salah satu perangkat lunak pengeditan foto terbaik yang telah digunakan oleh para profesional dan penggemar fotografi selama bertahun-tahun. Dengan fitur-fitur canggihnya, Photoshop CS6 memungkinkan pengguna untuk mengedit foto dengan presisi tinggi dan menghasilkan karya yang menakjubkan.
Apa yang Dapat Anda Pelajari dari Tutorial ini?
Dalam tutorial ini, kami akan membahas berbagai fitur dan teknik yang ada di Photoshop CS6. Kami akan membahas cara menggunakan alat-alat dan efek-efek keren untuk menciptakan hasil yang memukau. Dari dasar-dasar hingga trik-trik lanjutan, tutorial ini akan membantu Anda memahami dan menguasai Photoshop CS6 dengan baik.
Mengenal Antarmuka Photoshop CS6
Sebelum memulai, Anda perlu mengenal antarmuka Photoshop CS6. Antarmuka Photoshop CS6 terdiri dari berbagai elemen penting yang memudahkan pengguna dalam mengedit foto. Berikut adalah beberapa elemen antarmuka yang perlu Anda ketahui:
1. Menu Utama
Menu utama terletak di bagian atas antarmuka Photoshop CS6. Menu ini berisi berbagai opsi dan perintah yang dapat Anda gunakan untuk mengedit dan mengatur foto Anda. Anda dapat menemukan perintah untuk membuka, menyimpan, dan menutup file, serta memilih alat-alat dan filter yang ingin Anda gunakan.
2. Toolbox
Toolbox adalah panel di sebelah kiri antarmuka yang berisi berbagai alat yang dapat Anda gunakan untuk mengedit foto. Beberapa alat yang umum digunakan termasuk Marquee Tool, Lasso Tool, dan Brush Tool. Setiap alat memiliki fungsi yang berbeda, dan Anda dapat memilih alat yang sesuai dengan kebutuhan Anda.
3. Panel Layers
Panel Layers terletak di sebelah kanan antarmuka dan digunakan untuk mengatur lapisan dalam foto Anda. Dengan menggunakan lapisan, Anda dapat menggabungkan beberapa foto atau objek menjadi satu kesatuan yang indah. Anda juga dapat mengatur transparansi, opasitas, dan efek lainnya pada setiap lapisan.
4. Panel History
Panel History berisi daftar tindakan yang telah Anda lakukan pada foto Anda. Anda dapat menggunakan panel ini untuk melihat riwayat pengeditan Anda dan membatalkan atau mengulangi tindakan yang telah dilakukan. Panel ini sangat berguna jika Anda ingin kembali ke tahap pengeditan sebelumnya atau membatalkan perubahan yang tidak diinginkan.
5. Panel Adjustments
Panel Adjustments berisi berbagai penyesuaian yang dapat Anda terapkan pada foto Anda. Anda dapat menggunakan penyesuaian ini untuk mengubah kecerahan, kontras, warna, dan banyak lagi. Setiap penyesuaian memiliki pengaturan yang dapat Anda ubah sesuai dengan kebutuhan Anda.
6. Panel Filters
Panel Filters berisi berbagai efek dan filter khusus yang dapat Anda terapkan pada foto Anda. Efek dan filter ini dapat memperindah foto Anda atau menciptakan efek khusus seperti blur, distorsi, atau efek kreatif lainnya. Anda dapat memilih filter yang sesuai dengan gaya dan tema foto Anda.
Menggunakan Alat Pemilihan
Alat pemilihan sangat penting dalam Photoshop CS6, karena memungkinkan Anda untuk memilih dan mengedit bagian-bagian tertentu dari foto Anda. Berikut adalah beberapa alat pemilihan yang dapat Anda gunakan:
1. Marquee Tool
Marquee Tool digunakan untuk membuat seleksi berbentuk persegi atau persegi panjang. Anda dapat menyesuaikan ukuran dan bentuk seleksi dengan mengklik dan menarik pada foto Anda. Setelah seleksi dibuat, Anda dapat mengedit hanya bagian yang terpilih.
2. Lasso Tool
Lasso Tool digunakan untuk membuat seleksi bebas. Anda dapat menggambar seleksi dengan cara mengklik dan menarik pada foto Anda. Alat ini sangat berguna jika Anda ingin membuat seleksi dengan bentuk atau ukuran yang tidak teratur.
3. Magic Wand Tool
Magic Wand Tool digunakan untuk membuat seleksi berdasarkan warna atau pola. Anda cukup mengklik pada area yang ingin Anda seleksi, dan alat ini akan secara otomatis memilih area yang serupa dalam foto Anda. Anda dapat menyesuaikan toleransi untuk mengatur sensitivitas alat ini terhadap perubahan warna atau pola.
4. Quick Selection Tool
Quick Selection Tool adalah alat yang paling cepat untuk membuat seleksi. Alat ini secara otomatis mendeteksi tepi objek dan membuat seleksi. Anda cukup menggambar garis sekitar objek yang ingin Anda pilih, dan alat ini akan secara otomatis membuat seleksi untuk Anda.
5. Pen Tool
Pen Tool digunakan untuk membuat seleksi dengan bentuk yang presisi tinggi. Alat ini memungkinkan Anda untuk membuat seleksi dengan bentuk lengkung atau berlekuk. Anda dapat menyesuaikan titik-titik kurva untuk menciptakan seleksi yang tepat sesuai dengan kebutuhan Anda.
Menerapkan Efek dan Penyesuaian
Photoshop CS6 menawarkan berbagai efek dan penyesuaian yang dapat memperindah foto Anda. Berikut adalah beberapa efek dan penyesuaian yang dapat Anda terapkan:
1. Brightness/Contrast
Fitur Brightness/Contrast memungkinkan Anda untuk mengubah tingkat kecerahan dan kontras foto Anda. Anda dapat menyesuaikan tingkat kecerahan dan kontras untuk menciptakan efek yang sesuai dengan gaya dan tema foto Anda.
2. Levels
Levels adalah fitur yang digunakan untuk mengatur tingkat pencahayaan dalam foto Anda. Anda dapat menyesuaikan tingkat hitam, putih, dan abu-abu dalam foto Anda untuk menciptakan keseimbangan yang tepat.
3. Curves
Curves adalah fitur yang memungkinkan Anda untuk mengatur tingkat kecerahan dan kontras dengan lebih presisi. Dengan menggunakan garis kurva, Anda dapat menyesuaikan tingkat kecerahan dan kontras pada berbagai tingkatan warna dalam foto Anda.
4. Hue/Saturation
Hue/Saturation adalah fitur yang digunakan untuk mengatur tingkat warna dan kejenuhan dalam foto Anda. Anda dapat mengubah warna secara keseluruhan atau hanya pada area tertentu dalam foto Anda.
5. Color Balance
Color Balance adalah fitur yang memungkinkan Anda untuk mengatur keseimbangan warna dalam foto Anda. Anda dapat menyesuaikan tingkat warna merah, hijau, dan biru untuk menciptakan efek warna yang sesuai dengan keinginan Anda.
Menggunakan Alat Penyempurnaan dan Retouching
Photoshop CS6 dilengkapi dengan berbagai alat penyempurnaan dan retouching yang dapat Anda gunakan untuk mengubah detail-detail kecil pada foto Anda. Berikut adalah beberapa alat yang dapat Anda gunakan:
1. Clone Stamp Tool
Clone Stamp Tool memungkinkan Anda untuk menyalin dan menggandakan bagian dari foto Anda. Alat ini berguna jika Anda ingin menghapus objek yang tidak diinginkan atau menggandakan elemen tertentu dalam foto Anda.
2. Spot Healing Brush Tool
Spot Healing Brush Tool digunakan untuk menghapus noda atau cacat kecil pada foto Anda. Alat ini secara otomatis menyesuaikan warna dan tekstur sekitar area yang ingin Anda perbaiki.
3. Patch Tool
Patch Tool memungkinkan Anda untuk mengganti bagian tertentu dalam foto Anda dengan bagian dari area lain. Anda dapat menggambar seleksi di sekitar area yangingin Anda ganti, lalu seret seleksi ke area lain yang ingin Anda jadikan sebagai pengganti. Alat ini berguna jika Anda ingin menghilangkan objek atau mengubah latar belakang dalam foto Anda.
4. Content-Aware Move Tool
Content-Aware Move Tool memungkinkan Anda untuk memindahkan objek dalam foto Anda ke lokasi lain dengan mudah. Alat ini secara otomatis mengisi area yang kosong dengan pola dan tekstur yang cocok dari sekitar area tersebut.
5. Liquify Filter
Liquify Filter memungkinkan Anda untuk mengubah bentuk atau ukuran objek dalam foto Anda. Anda dapat menggunakan alat ini untuk memperbaiki proporsi wajah, mengubah bentuk tubuh, atau menciptakan efek distorsi yang kreatif.
Membuat Efek Khusus dengan Filter
Photoshop CS6 dilengkapi dengan berbagai filter yang dapat Anda gunakan untuk menciptakan efek-efek khusus pada foto Anda. Berikut adalah beberapa filter populer yang dapat Anda gunakan:
1. Blur Filter
Blur Filter digunakan untuk menciptakan efek blur pada foto Anda. Anda dapat mengatur tingkat keburaman dan jenis blur yang ingin Anda terapkan. Efek blur dapat digunakan untuk menciptakan efek bokeh, memberikan kesan lembut, atau mengaburkan latar belakang.
2. Sharpen Filter
Sharpen Filter digunakan untuk meningkatkan ketajaman dan detail foto Anda. Anda dapat mengatur tingkat ketajaman yang diinginkan. Filter ini berguna jika Anda ingin meningkatkan detail pada foto yang agak kabur atau kurang tajam.
3. Distort Filter
Distort Filter digunakan untuk menciptakan efek distorsi pada foto Anda. Anda dapat mengubah perspektif, memutar, atau melengkungkan foto Anda. Filter ini berguna jika Anda ingin menciptakan efek yang unik atau mengubah bentuk objek dalam foto Anda.
4. Artistic Filters
Artistic Filters adalah serangkaian filter yang dapat mengubah foto Anda menjadi karya seni dengan gaya yang berbeda. Anda dapat mengubah foto menjadi sketsa pensil, lukisan minyak, atau mengaplikasikan efek lainnya untuk menciptakan tampilan yang kreatif dan unik.
5. Texture Filters
Texture Filters adalah serangkaian filter yang dapat menambahkan tekstur pada foto Anda. Anda dapat mengubah foto menjadi tampak seperti kanvas, kertas, atau material lainnya. Filter ini berguna jika Anda ingin memberikan tampilan yang berbeda dan menarik pada foto Anda.
Menggabungkan Foto dengan Teknik Layer dan Masking
Cara terbaik untuk menciptakan komposisi foto yang menarik adalah dengan menggunakan teknik layer dan masking. Dengan menggunakan layer, Anda dapat menggabungkan beberapa foto atau objek menjadi satu kesatuan yang indah. Berikut adalah langkah-langkah untuk menggunakan teknik layer dan masking:
1. Membuka Foto-foto yang Akan Digabungkan
Pertama, buka semua foto yang ingin Anda gabungkan dalam Photoshop CS6. Pastikan setiap foto berada di layer yang berbeda.
2. Mengatur Layer
Sesuaikan posisi dan ukuran setiap foto di layer Anda. Anda dapat menggunakan alat Transform untuk mengubah ukuran dan memindahkan foto-foto tersebut.
3. Membuat Layer Mask
Pada layer teratas, buat layer mask dengan mengklik ikon “Add Layer Mask” di panel Layers. Ini akan menghasilkan mask putih yang terhubung ke layer tersebut.
4. Mengekspresikan Layer Mask
Gunakan alat Brush dengan warna hitam pada layer mask untuk menghapus bagian yang tidak diinginkan dari foto teratas. Anda dapat menggambar dengan bebas pada layer mask untuk mengungkapkan bagian dari foto yang ada di bawahnya.
5. Menyesuaikan Transparansi
Anda dapat menyesuaikan transparansi layer-layer di bawahnya untuk menciptakan efek yang diinginkan. Dengan mengurangi transparansi, Anda dapat mencampur foto-foto tersebut dengan lebih halus.
6. Melakukan Penyesuaian Tambahan
Jika diperlukan, Anda dapat melakukan penyesuaian tambahan pada setiap layer atau pada keseluruhan komposisi. Anda dapat menggunakan penyesuaian seperti Brightness/Contrast, Levels, atau Curves untuk mencapai hasil yang lebih baik.
Membuat Efek Teks yang Menarik
Photoshop CS6 juga menawarkan berbagai efek teks yang dapat membuat judul atau teks pada foto Anda terlihat lebih menarik. Berikut adalah beberapa efek teks yang dapat Anda terapkan:
1. Warp Text
Warp Text memungkinkan Anda untuk membentuk teks dalam berbagai bentuk dan gaya. Anda dapat membengkokkan, membentuk, atau melengkungkan teks Anda untuk menciptakan efek yang unik dan menarik.
2. Drop Shadow
Drop Shadow adalah efek yang membuat teks Anda terlihat seperti memiliki bayangan. Anda dapat mengatur ukuran, warna, dan intensitas bayangan untuk menciptakan efek yang lebih dramatis atau subtil.
3. Bevel and Emboss
Bevel and Emboss adalah efek yang memberikan dimensi pada teks Anda. Anda dapat mengatur tingkat cahaya dan bayangan untuk menciptakan efek tiga dimensi yang menarik.
4. Textures and Patterns
Anda dapat menggunakan tekstur dan pola dalam Photoshop CS6 untuk memberikan tampilan yang berbeda pada teks Anda. Anda dapat menggabungkan teks dengan tekstur seperti kayu, kertas, atau batu, atau menggunakan pola yang menarik untuk memberikan efek yang kreatif.
5. Gradient Overlay
Gradient Overlay adalah efek yang mengubah warna teks Anda menjadi gradasi yang halus. Anda dapat mengatur warna, transparansi, dan arah gradasi untuk menciptakan efek yang sesuai dengan gaya dan tema foto Anda.
Membuat Foto Hitam Putih yang Dramatis
Salah satu teknik populer di Photoshop CS6 adalah mengubah foto berwarna menjadi foto hitam putih yang dramatis. Berikut adalah langkah-langkah untuk menciptakan efek ini:
1. Mengubah Foto Menjadi Hitam Putih
Pertama, konversi foto Anda menjadi hitam putih dengan menggunakan penyesuaian Black & White di Photoshop CS6. Anda dapat menyesuaikan tingkat kecerahan dan kontras untuk mencapai hasil yang diinginkan.
2. Mengatur Tingkat Kontras
Setelah foto diubah menjadi hitam putih, Anda dapat menggunakan penyesuaian Levels atau Curves untuk mengatur tingkat kontras. Anda dapat meningkatkan kontras untuk menciptakan efek dramatis yang kuat.
3. Menambahkan Efek Kecerahan
Anda juga dapat menggunakan penyesuaian Brightness/Contrast atau Exposure untuk menambahkan sedikit kecerahan pada foto hitam putih Anda. Ini dapat memberikan efek yang lebih menarik dan memperkuat detail dalam foto Anda.
4. Menggunakan Dodge dan Burn Tool
Dodge dan Burn Tool adalah alat yang berguna untuk mengatur tingkat kecerahan dan kegelapan pada area tertentu dalam foto Anda. Anda dapat menggunakan alat ini untuk memperkuat detail atau membuat bayangan yang lebih dalam pada foto hitam putih Anda.
5. Mengatur Grain
Terakhir, Anda dapat menambahkan sedikit grain atau butiran pada foto Anda untuk memberikan tampilan yang lebih klasik atau vintage. Anda dapat menggunakan filter Noise atau menyesuaikan tingkat kornet pada foto Anda.
Menggunakan Fitur 3D
Salah satu fitur unggulan di Photoshop CS6 adalah kemampuannya untuk membuat objek 3D. Dengan fitur ini, Anda dapat membuat teks,objek, atau bahkan komposisi foto yang memiliki efek tiga dimensi yang menarik. Berikut adalah langkah-langkah untuk menggunakan fitur 3D di Photoshop CS6:
1. Membuat Objek 3D
Pertama, Anda perlu membuat objek 3D di Photoshop CS6. Anda dapat menggunakan teks atau bentuk dasar seperti kubus, bola, atau silinder. Anda juga dapat mengimpor objek 3D yang sudah ada.
2. Mengatur Properti 3D
Setelah objek 3D dibuat, Anda dapat mengatur properti 3D seperti rotasi, skala, dan posisi. Anda dapat menggunakan alat Transform untuk mengubah tampilan objek Anda.
3. Mengatur Material dan Pencahayaan
Untuk menciptakan tampilan yang lebih realistis, Anda perlu mengatur material dan pencahayaan pada objek 3D Anda. Anda dapat menggunakan berbagai jenis material seperti logam, plastik, atau kaca. Anda juga dapat mengatur sumber pencahayaan untuk menciptakan bayangan dan refleksi yang lebih baik.
4. Menambahkan Efek dan Textures
Anda dapat menambahkan efek dan tekstur pada objek 3D Anda untuk menciptakan tampilan yang lebih menarik. Misalnya, Anda dapat menambahkan tekstur kayu pada objek untuk memberikan tampilan yang lebih organik atau efek cahaya untuk menciptakan efek yang dramatis.
5. Menyusun Komposisi 3D
Jika Anda ingin membuat komposisi 3D dengan menggunakan beberapa objek, Anda dapat mengatur posisi dan rotasi objek-objek tersebut. Anda juga dapat mengatur tingkat kedalaman untuk menciptakan efek parallax yang menarik.
6. Render dan Simpan
Setelah Anda puas dengan komposisi 3D Anda, Anda dapat merender dan menyimpan hasilnya. Rendering adalah proses menghasilkan gambar akhir dengan kualitas tinggi. Anda dapat memilih format file dan mengatur pengaturan render sesuai kebutuhan Anda.
Menggunakan Actions untuk Mengotomatisasi Tugas
Photoshop CS6 dilengkapi dengan fitur Actions yang memungkinkan Anda mengotomatisasi tugas-tugas yang sering dilakukan. Dengan menggunakan Actions, Anda dapat merekam dan memutar kembali serangkaian tindakan yang telah Anda lakukan sebelumnya. Berikut adalah langkah-langkah untuk menggunakan Actions di Photoshop CS6:
1. Membuat Actions Baru
Pertama, buka panel Actions di Photoshop CS6. Klik ikon “New Actions” di bagian bawah panel untuk membuat Actions baru. Beri nama Actions Anda dan pilih set folder tempat Anda ingin menyimpannya.
2. Merekam Tindakan
Setelah Actions baru dibuat, klik tombol “Record” di panel Actions untuk mulai merekam tindakan Anda. Lakukan serangkaian tindakan seperti mengubah ukuran foto, menerapkan efek, atau menyesuaikan warna.
3. Menghentikan Perekaman
Setelah Anda selesai melakukan serangkaian tindakan, klik tombol “Stop” di panel Actions untuk menghentikan perekaman. Actions Anda telah direkam dan siap untuk digunakan kapan saja.
4. Memutar Kembali Actions
Untuk memutar kembali Actions yang telah Anda rekam, cukup klik nama Actions di panel Actions dan klik tombol “Play”. Photoshop CS6 akan menjalankan serangkaian tindakan yang telah Anda rekam dengan cepat dan otomatis.
5. Mengedit dan Mengatur Actions
Jika Anda ingin mengedit atau mengatur Actions yang telah Anda buat, Anda dapat mengklik kanan pada nama Actions di panel Actions dan memilih opsi yang diinginkan. Anda dapat mengubah urutan tindakan, menambahkan atau menghapus tindakan, atau mengubah pengaturan Actions.
6. Menggunakan Actions dari Orang Lain
Anda juga dapat menggunakan Actions yang dibagikan oleh orang lain. Cukup impor Actions yang diberikan dengan mengklik ikon menu di sudut kanan atas panel Actions dan memilih “Load Actions”. Pilih file Actions yang ingin Anda impor, dan Actions tersebut akan muncul di panel Actions Anda.
Kesimpulan
Dalam tutorial ini, kami telah menjelajahi berbagai fitur dan teknik yang ada di Photoshop CS6. Dari dasar-dasar hingga trik-trik lanjutan, tutorial ini telah memberikan panduan yang komprehensif untuk membantu Anda menguasai Photoshop CS6 dengan baik. Dengan menguasai Photoshop CS6, Anda dapat menciptakan karya-karya yang menakjubkan dan mengesankan. Jangan ragu untuk mencoba tutorial ini dan mulailah mengungkap rahasia Photoshop CS6!